Mikael A. Laine Graphing Calculator Qt v1.0.3 S60v5 S^3SymbianOS9.x signed
 Mikael A. Laine Graphing Calculator Qt v1.0.3 S60v5 S^3SymbianOS9.x signed
Mikael A. Laine Graphing Calculator Qt v1.0.3 S60v5 S^3SymbianOS9.x signed
Mikael A. Laine Graphing Calculator Qt v1.0.3 S60v5 S^3SymbianOS9.x signed
[You must be registered and logged in to see this image.]
Touch-optimized graphing calculator.
Input expressions in the form of
functions (e.g. 'a=sin(x)'), or plain
expressions (e.g. '5!+7/sin(1+2))').
Easily access previous expressions in
a list, and edit declared functions.
Features include:
-Trigonometric (also hyperbolic)
functions and their inverse functions.
Rad or Deg mode.
- Square root, and arbitrary root
through the power operator
- logarithm; base 10 and natural
- plus, minus, multiplication, power
and division
Quick Tutorial
Equation Editing
Graphing Calculator Qt starts in the
equation editing mode (leftmost
picture). You may exit this mode by
clicking twice on "OK".
Input your equations by clicking on
the number and operation buttons.
Two types of expressions are
supported: plain mathematical
expressions, such as "4+sin(pi)", and
function expressions, such as "c=sin
(x)+4".
The button "a-z=" allows you to input
function names, such as 'c' before,
and the constants 'e', and 'pi'.
'x' is the only possible variable. You
may also reference other functions,
however.
When you are done, click "OK" at the
top of the screen. If there are errors
in the expression, the parser will try
to help you find where it is, along
with a friendly error message. Correct
the errors and press "OK" again.
If you do not correct the errors, or if
you don't wish to input an expression
at all, click "OK" twice.
Equation List View
In the Equation List View, you can see
your expressions, and functions on
two separate pages. Switch between
the pages using the "f(x) / history"
button at the bottom-right of your
screen.
In the Functions List, or "f(x)" view,
you may choose which functions are
plotted when you enter the plot view.
Click on the rectangle on the left to
do this. Using a stylus may help on
smaller screens...
In the Functions List, you may double
click on an item, to edit it. This will
bring you to the Equation Edit View.
To input a new expression, press
"New Expression"
To exit the application, press the
bottom-left button
To enter the graphing/plotting view,
press the bottom-middle button.
Graphing View (Plot view)
Pan by dragging your finger (or
stylus) on the screen
Trace: trace the value of your
functions. Panning is enabled in trace
mode.
Download Herend the constants 'e', and 'pi'.
'x' is the only possible variable. You
may also reference other functions,
however.
When you are done, click "OK" at the
top of the screen. If there are errors
in the expression, the parser will try
to help you find where it is, along
with a friendly error message. Correct
the errors and press "OK" again.
If you do not correct the errors, or if
you don't wish to input an expression
at all, click "OK" twice.
Equation List View
In the Equation List View, you can see
your expressions, and functions on
two separate pages. Switch between
the pages using the "f(x) / history"
button at the bottom-right of your
screen.
In the Functions List, or "f(x)" view,
you may choose which functions are
plotted when you enter the plot view.
Click on the rectangle on the left to
do this. Using a stylus may help on
smaller screens...
In the Functions List, you may double
click on an item, to edit it. This will
bring you to the Equation Edit View.
To input a new expression, press
"New Expression"
To exit the application, press the
bottom-left button
To enter the graphing/plotting view,
press the bottom-middle button.
Graphing View (Plot view)
Pan by dragging your finger (or
stylus) on the screen
Trace: trace the value of your
functions. Panning is enabled in trace
mode.
Download Here
[You must be registered and logged in to see this image.]
Touch-optimized graphing calculator.
Input expressions in the form of
functions (e.g. 'a=sin(x)'), or plain
expressions (e.g. '5!+7/sin(1+2))').
Easily access previous expressions in
a list, and edit declared functions.
Features include:
-Trigonometric (also hyperbolic)
functions and their inverse functions.
Rad or Deg mode.
- Square root, and arbitrary root
through the power operator
- logarithm; base 10 and natural
- plus, minus, multiplication, power
and division
Quick Tutorial
Equation Editing
Graphing Calculator Qt starts in the
equation editing mode (leftmost
picture). You may exit this mode by
clicking twice on "OK".
Input your equations by clicking on
the number and operation buttons.
Two types of expressions are
supported: plain mathematical
expressions, such as "4+sin(pi)", and
function expressions, such as "c=sin
(x)+4".
The button "a-z=" allows you to input
function names, such as 'c' before,
and the constants 'e', and 'pi'.
'x' is the only possible variable. You
may also reference other functions,
however.
When you are done, click "OK" at the
top of the screen. If there are errors
in the expression, the parser will try
to help you find where it is, along
with a friendly error message. Correct
the errors and press "OK" again.
If you do not correct the errors, or if
you don't wish to input an expression
at all, click "OK" twice.
Equation List View
In the Equation List View, you can see
your expressions, and functions on
two separate pages. Switch between
the pages using the "f(x) / history"
button at the bottom-right of your
screen.
In the Functions List, or "f(x)" view,
you may choose which functions are
plotted when you enter the plot view.
Click on the rectangle on the left to
do this. Using a stylus may help on
smaller screens...
In the Functions List, you may double
click on an item, to edit it. This will
bring you to the Equation Edit View.
To input a new expression, press
"New Expression"
To exit the application, press the
bottom-left button
To enter the graphing/plotting view,
press the bottom-middle button.
Graphing View (Plot view)
Pan by dragging your finger (or
stylus) on the screen
Trace: trace the value of your
functions. Panning is enabled in trace
mode.
Download Herend the constants 'e', and 'pi'.
'x' is the only possible variable. You
may also reference other functions,
however.
When you are done, click "OK" at the
top of the screen. If there are errors
in the expression, the parser will try
to help you find where it is, along
with a friendly error message. Correct
the errors and press "OK" again.
If you do not correct the errors, or if
you don't wish to input an expression
at all, click "OK" twice.
Equation List View
In the Equation List View, you can see
your expressions, and functions on
two separate pages. Switch between
the pages using the "f(x) / history"
button at the bottom-right of your
screen.
In the Functions List, or "f(x)" view,
you may choose which functions are
plotted when you enter the plot view.
Click on the rectangle on the left to
do this. Using a stylus may help on
smaller screens...
In the Functions List, you may double
click on an item, to edit it. This will
bring you to the Equation Edit View.
To input a new expression, press
"New Expression"
To exit the application, press the
bottom-left button
To enter the graphing/plotting view,
press the bottom-middle button.
Graphing View (Plot view)
Pan by dragging your finger (or
stylus) on the screen
Trace: trace the value of your
functions. Panning is enabled in trace
mode.
Download Here
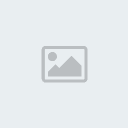
hanzai- UMTS Pulser

-
 Jumlah posting : 624
Jumlah posting : 624
Lemper Ijo : 27
Mulai Gabung : 04.09.11
Lokasi : surabaya
 Similar topics
Similar topics» Natty Scientific Calculator with Graphing Function v2.3 S60v5 J2ME by drAdeLante
» Anderson NDesk v.1.09(5) s60v5 signed
» Touch Calculator S60v5 Touch Screen
» SBSH AutoHello v1.00 S60v5 Signed
» MediaLibrary v0.70 S60v5 S^3 Signed
» Anderson NDesk v.1.09(5) s60v5 signed
» Touch Calculator S60v5 Touch Screen
» SBSH AutoHello v1.00 S60v5 Signed
» MediaLibrary v0.70 S60v5 S^3 Signed
Permissions in this forum:
Anda tidak dapat menjawab topik
 pulser team 2012
pulser team 2012

